Почему нет звука на телевизоре при подключении через HDMI-кабель и как это исправить?
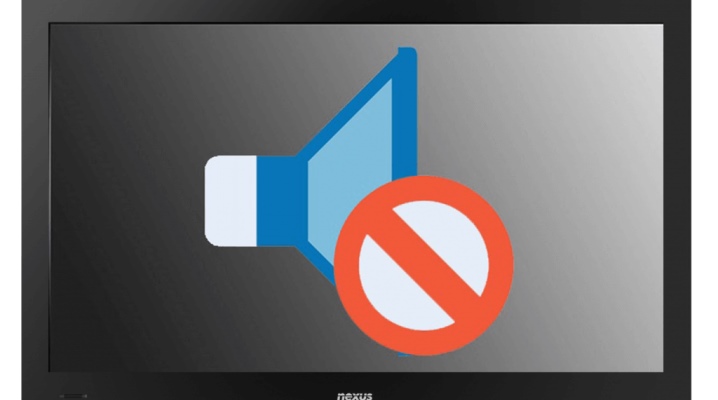
В последние годы телевизор уже давно перестал выполнять исключительно свое прямое назначение. На сегодняшний день новые модели этих устройств являются еще и мониторами, но с существенно большей диагональю, нежели модели, которые сделаны специально для компьютеров. По этой причине в наши дни очень часто компьютеры, планшеты и другую технику подключают через разъем HDMI и соответствующий кабель к телевизору, что позволяет выводить изображение и звук на него. Но бывает так, что звука либо вообще нет при подключении, либо он пропадает со временем. Попытаемся разобраться, почему так бывает и как это исправить.
Возможные причины
Для начала попытаемся разобраться, почему пропал звук либо почему он просто не передается через шнур указанного типа. Итак, первая причина того, почему звук не идет на телевизор, может быть скрыта в том, что на телевизоре активирован беззвучный режим при помощи клавиши Mute. Либо же уровень громкости может быть установлен на самый минимум. Часто проблема решается как раз очень просто. Кстати, не будет лишним посмотреть, какое количество портов HDMI имеет телевизор.
Если он не один, то можно подключить провод в другой разъем такого типа.
Еще одна причина – подача звука на совсем другое устройство. Данная проблема характерна для компьютеров, которые работают под управлением операционной системы Windows. Так вот, данная операционная система имеет одно свойство – при проведении изменений каких-то настроек, установке обновлений, подключении оборудования и других действиях может быть неправильно выбрано устройство, на которое осуществляется подача звука. То есть, если у компьютера есть несколько устройств, которые могут провести воспроизведение звука, то операционная система может в качестве «правильного» выбрать как раз не то устройство, которое нужно. То есть может получиться, что звук есть в колонках ПК, а вот на телевизор его вывести не получается.
Третьей распространенной проблемой, из-за которой телевизор не воспроизводит звук при подключении типа HDMI, является самое обычное отсутствие необходимого драйвера видеокарты. Точнее, речь идет о компоненте, который отвечает за вывод звука по разъему HDMI. Либо же он может быть установлен, но не обновлен до самой новой версии, из-за чего работает некорректно. При этом часто бывает даже так, что вроде бы пользователь и установил нужный драйвер, но галочку при установке именно на нужном компоненте не поставил, из-за чего драйвер был установлен просто без него.
Еще одной довольно часто возникающей проблемой является то, что попросту нужно настроить звук в центре управления непосредственно драйвером, который отвечает за вывод звука на телевизор. Дело в том, что часто драйверы такого типа содержат собственные центры управления, где присутствуют различные настройки по использованию с подключенной аудио и видеотехникой.
Ну и бывает еще так, что пользователи просто путают интерфейс HDMI с каким-либо другим и осуществляют подключение через VGA или DVI. Данные типы кабелей не позволяют осуществить передачу звука на телевизор, что легко поясняет то, что он не воспроизводит его. Либо соединение может осуществляться через HDMI, но с использованием переходников указанных стандартов, которые звук также не передают. Бывает, что кабель просто не определяется. Причиной того, что он не работает, скорее всего, будут физические повреждения.
Проверка уровней громкости на телевизоре и компьютере
Теперь попытаемся разобраться, как произвести проверку уровней и настроить нужные уровни громкости или вообще включить звук, если он выключен. Сначала сделаем это на компьютере. Для этого следует открыть панель с уровнями громкости. Это можно сделать, если щелкнуть по знаку громкоговорителя, который располагается слева от даты и времени в правой части «Панели задач». Если звук находится на минимуме, требуется увеличить громкость при помощи ползунка до комфортного уровня.
Теперь следует клацнуть по значку звука правой кнопкой и выбрать «Микшер громкости».
Появится новое окно, где можно будет включить нужный уровень громкости для телевизора и работающей программы. Если вы используете не персональный компьютер, а ноутбук, то там можно увеличить громкость еще и аппаратным способом. Для этого требуется зажать клавишу Fn с одной из кнопок клавиатуры, на которой изображен значок громкоговорителя. У разных производителей они разные. В левой верхней части дисплея откроется окошко с уровнем, который можно будет переключить выше путем однократного нажатия на указанную комбинацию клавиш.
Кроме того, следует проверить звук на телевизоре. Для этого можно включить какой-нибудь канал и нажать на кнопку увеличения громкости на пульте. Следует убедиться, что на телевизоре не включен какой-то беззвучный режим. Если аудиопоток присутствует, то устройство исправно. Если нет, то следует обратиться к мастеру по ремонту. Если же по каким-то причинам пульта нет под рукой, то можно использовать кнопки увеличения громкости на задней или передней панели телевизора в зависимости от модели.
Выбор правильного устройства воспроизведения
Как описывалось выше, бывает так, что причиной отсутствия звука при HDMI-подключении компьютера к телевизору является неправильный выбор компьютером источника воспроизведения. Как уже говорилось, операционная система Windows осуществляет определение устройства воспроизведения самостоятельно после подключения. И автоматический выбор не всегда является верным, по причине чего его приходится перенастраивать вручную. Чтобы выбрать правильно устройство воспроизведения вручную, требуется произвести следующие действия:
- для быстрого вызова окна «воспроизводящие устройства» следует навести мышь на значок громкости и щелкнуть по нему правой кнопкой – можно будет увидеть несколько пунктов, следует найти «Воспроизводящие устройства», кликнув по ним левой кнопкой мыши;
- теперь следует найти пункт с названием телевизора;
- нужно нажать на кнопку «Использовать по умолчанию»;
- ждем «Применить», чтобы сохранить свой выбор.
Если же пункта с именем телевизора вы не видите, то следует нажать на пустое место правой клавишей мыши, где нужно будет найти пункт «Показывать отключенные устройства». Если среди них присутствует телевизор, то его нужно найти и выполнить указанные выше действия. Отметим, что данный алгоритм настройки подойдет как для Windows 7, так и 8, и 10.
Установка драйверов
Как упоминалось выше, проблемы с драйверами могут стать еще одной причиной проблемы, которая рассматривается в этой статье. Для начала следует понять, как вообще установить факт того, что проблема заключается именно в драйверах.
О неполадках с ними будет свидетельствовать восклицательный или вопросительный знаки рядом с иконками устройств в диспетчере устройств.
Если стоит вопросительный знак, то это означает, что драйвер не установлен совсем, а если восклицательный – то это означает, что драйвер есть, но он работает некорректно. Например, он может быть поврежден вирусами. Кроме того, восклицательный знак может свидетельствовать и об необходимости обновления драйвера. В любом случае при проблемах с драйверами следует перейти к их установке. Попытаемся рассмотреть, как это сделать на Windows 7 и Windows 10.
Для Windows 7
Итак, если вам требуется загрузить и установить драйверы на Windows 7, то следует проделать следующие действия:
- для начала следует перейти на официальный сайт производителя видеокарты;
- после этого в соответствующих формах следует произвести выбор типа, серии и семейства устройства в соответствующем меню;
- теперь в новом окне нужно будет указать, какая на компьютере стоит операционная система, а также на каком языке должен быть установщик;
- после этого на сайте появится ссылка на новейший пакет драйверов для вашей видеокарты, которые нужно будет загрузить, нажав на соответствующую клавишу на экране;
- после того, как драйвер будет загружен, требуется войти в папку «Загрузки», где нужно будет запустить установщик;
- теперь следует выбрать нужные компоненты драйвера, которые требуется установить, после чего нажать на соответствующую кнопку, нужно будет обязательно поставить галочку рядом с пунктом «Аудиодрайвер HD», ведь именно он отвечает за передачу звука по HDMI;
- теперь осталось подождать до момента, когда установка будет завершена;
- перезагружаем персональный компьютер и смотрим, решилась ли проблема.
Для Windows 10
В Windows 10 алгоритм установки будет практически идентичным, за исключением нескольких моментов, из-за которых еще раз повторять его смысла нет. Но тут нужно отметить ряд нюансов, которые могут сбить пользователя с толку. Первый состоит в том, что в Windows 10 реализована система автоматической загрузки или установки наиболее подходящих драйверов сразу после того, как компьютер подключится к интернету после ее инсталляции. Из-за этого часто случается проблема, при которой система не показывает никаких проблем с драйвером, но он не установлен полностью. То есть установлен будет сам драйвер, а вот интерфейс производителя – нет.
Из-за этого грамотного управления драйвером или его настройками произвести невозможно.
Еще один аспект касается того, что часто бывает так, что при запросе к системе на обновление драйверов она будет утверждать, что установленный драйвер является последним. Но можно зайти на сайт официального производителя и убедиться, что это не так. Так что советуем обязательно скачивать драйвера только с официального сайта производителя и периодически проверять его самостоятельно на предмет выхода новых версий драйверов.
Что делать, если ничего не помогает?
Предположим, что все вышеописанные действия не принесли должного результата, и все так же при подключении компьютера или ноутбука через HDMI-кабель звук на телевизоре отсутствует. Для начала следует взять другой кабель HDMI и попробовать подключить устройства им. Проблема данного типа кабелей часто заключается в том, что имеется в каком-то месте физическое повреждение, но из-за того, что провод скрыт слоем защиты, его невозможно диагностировать на глаз.
Можно еще попробовать подключить к телевизору другой компьютер. Если все будет работать, значит, проблема именно в компьютере – и можно будет уже искать проблему именно на этом устройстве. Еще один вариант того, как можно действовать, заключается в том, что если вы используете какие-то переходники, то один из них может попросту оказаться неисправным. В таких вещах не рекомендуется вообще использовать переходники, ведь часто именно они как раз и не поддерживают возможность передачи звука в рассматриваемых случаях.
Если присутствует какое-то дополнительное программное обеспечение, которое предназначено для управления адаптером, следует внимательнее посмотреть его настройки. Вполне возможно, что попросту правильно не настроена работа указанного устройства. Также может быть неисправен либо сам телевизор, либо же его HDMI-порт. Для этого можно попробовать подключить к нему другое устройство, заменить кабель или подключить ноутбук, компьютер к другому телевизору, что позволит с высокой вероятностью определить источник неисправности.
Как можно убедиться, существует довольно большое количество случаев, когда при подключении через кабель типа HDMI нет звука на телевизоре. Но при определенном желании и некоторых навыках в сфере работы с компьютером устранить такую неполадку вполне возможно.
Что делать, если не работает звук через HDMI, смотрите далее.