Как подключить Bluetooth-колонку к ноутбуку?
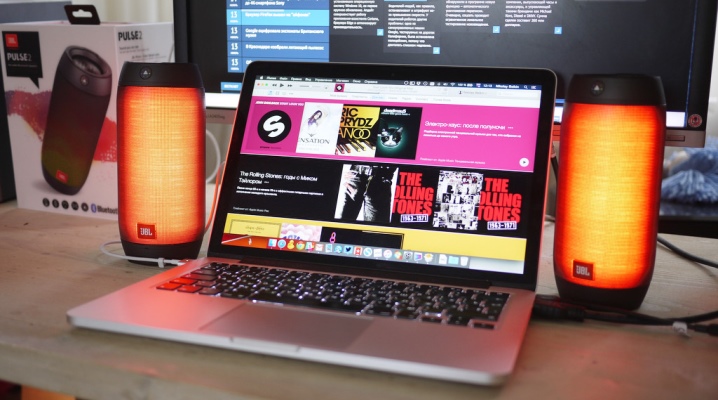
Для современной техники характерна практичность и удобство. Торговые марки предлагают покупателям большой ассортимент колонок, которые подключаются к технике по беспроводному сигналу, например, через протокол Bluetooth. Несмотря на то что такие модели просты в использовании, синхронизация включает определенные особенности, которые нужно знать.
Основные правила
Используя акустику с функцией беспроводного подключения, можно быстро подключить Bluetooth-колонку к ноутбуку без использования кабелей и наслаждаться любимой музыки. Часто портативные колонки используют вместе с ноутбуками. Большинство переносных компьютеров оснащены слабыми динамиками, мощности которых недостаточно для просмотра фильмов или прослушивания аудиофайлов с оптимальной громкостью.
Процесс подключения техники имеет определенные особенности, в зависимости от модели ноутбука, функционала колонки и версии операционной системой, установленной на ПК.
При этом существуют основные правила.
- Техника должна быть полностью исправной, иначе подключение может не дать результата. Проверьте целостность динамиков колонки и другие элементы.
- Важна не только техническая, но и программная составляющая. Для работы аудиоустройств и воспроизведения звука на компьютере должен быть установлен соответствующий драйвер нужной версии.
- Если вы используете колонку, которая работает от аккумулятора или батареи, убедитесь, что она заряжена.
- Для подключения колонки по протоколу Bluetooth данная функция должна быть не только на аудиоустройстве, но и на ноутбуке. Обязательно включите ее.
Инструкция по подключению
Самыми популярными и используемыми операционными системами для большинства моделей ноутбуков является Windows 7 и Windows 10. Рассмотрим варианты подключения техники для двух вышеуказанных ОС.
На ОС Windows 7
Чтобы соединить Bluetooth колонку с ноутбуком, необходимо выполнять следующие действия.
- Включите мобильную колонку. Если модель оснащена световым индикатором, устройство оповестит пользователя при помощи специального сигнала.
- Далее нужно включить функцию Bluetooth, нажав соответствующий значок или кнопку с надписью CHARGE. Зажатую клавишу нужно держать в таком положении несколько секунд (от 3 до 5). Как только Bluetooth будет включен, кнопка начнет мигать.
- В системном треке ноутбука нужно найти значок Bluetooth. Нужно кликнуть на него и выбрать пункт «Добавить устройство».
- После нажатия ОС откроет нужное окно с заголовком «Добавление устройства». В нем будем указан список гаджетов, которые готовы для подключения. Найдите в перечне устройств колонку, выберете ее и кликните мышкой по кнопке «Далее».
- На этом процесс подключения со стороны пользователя закончен. Все остальное произойдет в автоматическом режиме. Когда синхронизация полностью завершится, техника обязательно оповестит юзера. Теперь акустикой можно пользоваться.
На ОС Windows 10
Следующая программная платформа, подключение к которой мы рассмотрим подробно, стремительно набирает популярность у пользователей. Это последняя версия Windows, которая выходит на первый план, отодвигая устаревшие версии операционной системы. Подключая колонку к данной версии ОС, следует придерживаться следующего алгоритма.
- В левой нижней панели имеется специальный значок «Пуск». Нужно кликнуть на его правой кнопкой мыши и из списка выбрать пункт «Параметры».
- Выбираем раздел «Устройства». Через эту вкладку происходит подключение и других различных устройств, таких как компьютерные мыши, МФУ и многое другое.
- В левой части окна найдите вкладку под названием «Bluetooth и другие устройства». В открывшемся списке следует выбрать пункт «Добавление Bluetooth». Вы увидите значок «+», нажмите на него для подключения нового гаджета.
- Теперь нужно перейти от компьютера в колонке. Включите колонку и запустите функцию Bluetooth. Убедитесь, что она заработала, и гаджет выдает соответствующий сигнал для синхронизации. Большинство колонок оповещает пользователя о готовности специальным световым сигналом, это практично и удобно.
- После включения музыкального гаджета нужно снова вернуться к ноутбуку, в открытой вкладке «Устройства» выбрать окно «Добавить устройство» и нажать на надпись Bluetooth. После выполнения этих действий ОС начнет поиск гаджетов, которые находятся на оптимальном расстоянии от подключения.
- В открытом окне должна быть указана колонка, которую нужно подключить. Если вы не нашли необходимый гаджет, попробуйте выключить и еще раз включить колонку.
В финале ОС оповестит юзера сообщением о том, что акустика готова к работе.
Установка драйвера
Если не получается подключить девайс, возможно, проблема имеет программное решение. Некоторые модели беспроводных колонок продаются в комплекте с диском, на который записан драйвер. Это специальная программа, необходимая для работы гаджета и его сопряжения с компьютером. Чтобы установить нужный софт, выполните следующие действия.
- Диск из комплекта нужно вставить в дисковод компьютера.
- В открывшемся меню носителя нужно выбрать соответствующий пункт и следовать указанным инструкциям.
- По завершении процедуры следует подключить технику к компьютеру и проверить ее на работоспособность.
Периодически драйвер необходимо обновлять, делать это можно следующим образом.
- Зайдите на официальный сайт производителя, скачайте последнюю версию программы и установите ее.
- Обновление можно выполнить через специальную вкладку на компьютере (для этого понадобится подключение к интернету). Система самостоятельно проверит версию уже остановленного драйвера и при необходимости выполнит обновление автоматически.
- В большинстве случаев операционная система оповещает юзера о необходимости обновления программы. Если не делать этого, техника не будет выполнять все заложенные функции или вовсе перестанет подключаться к компьютеру. Меню установки, специально для русскоязычных пользователей, переведено на русский язык, поэтому проблем возникнуть не должно.
Проверка акустики
Если при выполнении всех действий в нужном порядке подключить колонку в ПК не удалось, необходимо проверить оборудование еще раз и определить возможные проблемы. Рекомендуется выполнить следующее.
- Проверьте уровень заряда аккумулятора колонки, возможно, необходимо просто подзарядить гаджет.
- Возможно, не включен модуль Bluetooth. Как правило, он запускает через нажатие необходимой клавиши. Если задержать кнопку недостаточно долго, функция не будет запущена.
- Попробуйте выключить и после небольшой паузы еще раз включить акустическое оборудование. Также можно перезагрузить ноутбук. При длительной работе техника может зависать и тормозить.
- Если во время проверки колонка не издает звук, но при этом она была успешно синхронизирована с компьютером, нужно убедиться в целостности и исправности оборудования. Визуально оцените состояние колонки и попробуйте подключить ее к другому ноутбуку. Если в этом случае звук появился, проблема заключается в ноутбуке, а точнее, в синхронизации оборудования.
- При наличии другой колонки используйте для сопряжения запасную технику и проверьте работоспособность. Используя такой метод, вы сможете лично проверить, в чем заключается проблемы. Если модель колонки можно подключить через кабель попробуйте и этот способ. Если через кабель акустика работает нормально, неполадка кроется в беспроводном подключении.
Возможные трудности
Несмотря на то что производители делают современное оборудование максимально понятным и простым в эксплуатации, при синхронизации могут возникнуть проблемы. С трудностями сталкиваются как опытные юзеры, так и те, которые только купили свою первую мобильную колонку и лишь начинают свое знакомство с портативной акустикой. Приведем самые распространенные проблемы.
- Ноутбук не видит колонку или не находит нужный гаджет в списке оборудования для сопряжения.
- Акустика не подключается к компьютеру.
- Колонка подключена, но не работает должным образом: не слышно звука, музыка воспроизводится тихо или в плохом качестве, звук тормозит или скачет.
- Ноутбук не выполняет автоматическую настройку музыкального девайса.
По каким причинам компьютер может не видеть гаджет?
- Функция Bluetooth отключена на колонке.
- На ноутбуке отсутствует модуль, необходимый для беспроводного подключения. В этом случае сопряжение невозможно.
- Мощности компьютера недостаточно для полноценной работы акустики.
- Программное обеспечение (драйвер) устарел или вовсе не был установлен. Чтобы решить эту проблему, достаточно нескольких минут. Нужную версию программы можно найти в интернете и скачать совершенно бесплатно.
Пароль к технике
Следующая причина, из-за которой может не получиться подключить акустику к ноутбуку – пароль. В некоторых случаях для сопряжения техники нужно вести необходимую комбинацию, угадать которую практически невозможно. Найти нужный пароль можно в инструкции по эксплуатации техники. Сейчас такую практику использует все больше торговых марок. Это дополнительная функция защиты от подделок.
При желании пароль можно сменить на более удобный и простой.
Проблема с модулем
Вы уже определили, что для синхронизации модуль Bluetooth должен быть не только в колонке, но и в ноутбуке. Также данную функцию нужно обязательно включить на обоих устройствах для подключения. В некоторых случаях ноутбук может не видеть Bluetooth. Также может отсутствовать нужный пункт в перечне доступных для сопряжения колонок. Решить данную проблему можно при помощи функции «Обновить конфигурацию оборудования». Этот значок находится на панели диспетчера.
Полезные рекомендации
- Перед использованием обязательно нужно внимательно изучить инструкцию. Большинство проблем при использовании оборудования связаны с тем, что пользователи не читают руководство по эксплуатации.
- При работе колонки на максимальной громкости ее заряд быстро иссекает. Рекомендуется дополнительно приобрести кабель для проводного подключения техники и пользоваться им, если аккумулятор почти разряжен.
- При первой синхронизации рекомендовано устанавливать колонки на расстоянии не более одного места от ноутбука. Информацию об актуальном расстоянии можно найти в инструкции.
- Если вы часто берете колонку с собой, будьте с ней аккуратны. Для транспортировки рекомендуется использовать специальный чехол, особенно если это обычная модель, а не техника с повышенной прочностью и износостойкостью.
- Низкое качество звука может быть связано с тем, что расстояние между колонками и ноутбуком слишком большое. Поставьте колонки поближе и подключите их к компьютеру еще раз.
- На некоторых ноутбуках включение функции Bluetooth происходит нажатием одной клавишей F9. Это может существенно сократить время на подключение и настройку.
На клавише должен быть соответствующий значок.
О том, как подключить Bluetooth-колонку к ноутбуку, смотрите в следующем видео.